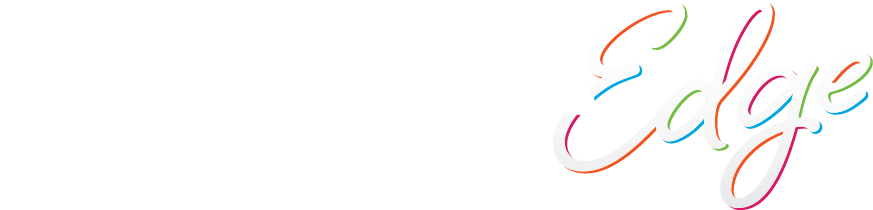LinkedIn is mainly used for establishing a professional network and managing your business’ authority in the field—think of it as an online resume. While Facebook is mainly used for business-to-consumer information (i.e. advertisements, consumer articles, events), LinkedIn can be used for business-to-business information. It can highlight your successes as a company, establish authority in your field and even post job openings, if you so choose.
Although it is mainly used for business-to-business interactions, it is still important to have a profile established for yourself and your company. This way, your clients and connections can see your certifications, education and credentials, solidifying your expertise.
Part 1: Creating Your Account
- Go to LinkedIn.com
- Enter your personal information
Fill in the form with your first name, last name, email and chosen password. Be sure to use a valid email address for updates on your profile and privacy settings. Click “Join Now” when you are finished.
- Continue entering your personal information
Select your country of residence and type in your current zip code. This will help regional-ize your profile and help you find professionals in your area that are similar to you. Click “Next” when you are finished.
- Enter professional information
Indicate whether or not you are a student. Now, type in your job title and the company at which you work. Depending on your place of employment, you may have to select a field from an “Industry” box on this page. Click “Next” when you are finished.
Part 2: Personalizing Your LinkedIn Feed
- Select an account personalization option.
These options control what type of information LinkedIn shows you in your Home page. Once you choose, you’ll be prompted to verify your email address. Open your email account in another tab, open the email and click the link to confirm your email address. If you do not see this email, check your Spam folder (and the Updates folder if you’re using Gmail).
- Decide whether or not to import contacts.
If you want to import contacts from your email address, click Continue. Otherwise, click Skip. Choosing to import contacts will prompt you to allow LinkedIn access to your email account, and you’ll need to check each person you wish to add on LinkedIn.
- Add a photo of yourself.
Click the “Upload Photo” box and select a photo from your computer. Click continue to save your profile image.
- Select channels to follow.
The channels you decide to follow will cause your LinkedIn profile to follow your selected channels. This can be influencers and other companies in your industry or are interested in. Click
“Follow Channels” when you are finished.
- Select influential LinkedIn profiles to follow. The information posted on these profiles will show up on your Home page. Following profiles does not mean the profiles in question are in your contacts or LinkedIn connections. Click “Next” at the bottom right corner of the screen. Now that your LinkedIn profile is officially set up, you can add information about your skills to your account.
Part 3: Editing Your Profile
- Click the “Me” tab next to the notifications icon. Click “View Profile.”
- Edit basic info
Click the pencil icon to the right of your profile image at the top of your profile page. It will allow you to edit your intro, which includes your name, headline, current position, location, summary and education. Click “Save” when you are finished.
- Add Professional Experience
Click the “+” sign to the right of “Experience.” When adding a professional experience, you’ll enter information about the workplace as well as how long you’ve worked there, title and a brief summary of duties. Click “save” when you are finished. Repeat this step for multiple positions.
You are able to add other sections such as featured skills, accomplishments and certifications. To add a new section, click “Add new profile section” to the right of your profile.
If you have specific questions about any issues, contact LinkedIn support to help you.